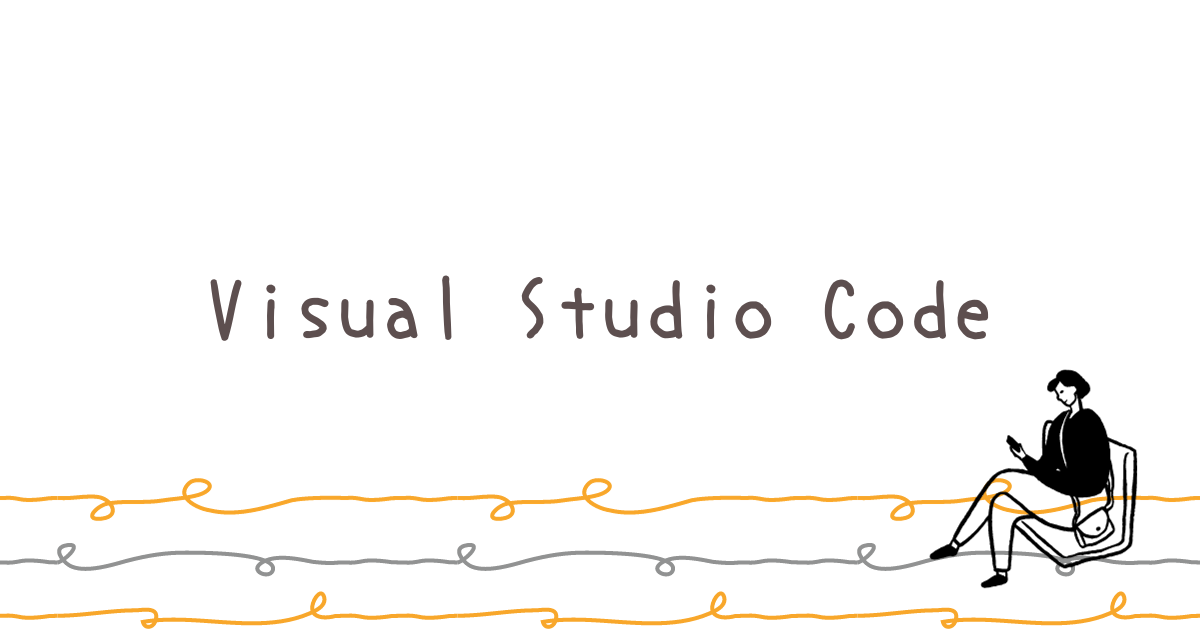この記事では、Windows10(64bit)にVisual Studio Codeをインストールする方法について説明します。
Visual Studio Codeとは
Visual Studio Code(VSCode)は、Microsoftが提供する無料のコードエディタです。
Windows、macOS、Linuxなどにインストールできますが、この記事ではWindowsにインストールする方法について説明します。
Visual Studio Code のダウンロード
Visual Studio Codeは、公式サイトからダウンロードをします。
公式サイト:https://code.visualstudio.com/
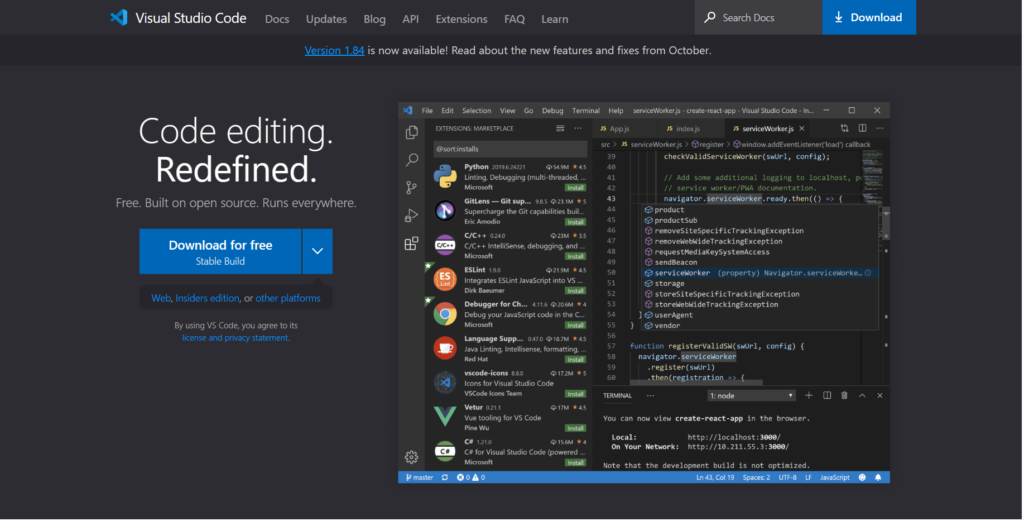
画面左側に「Download for free」ボタンが表示されています。
ボタン右側の下↓をクリックすると、各OSが表示されます。
通常はOSのStable列の下矢印ボタンをクリックします。
今回はWindows x64のStable列の下矢印ボタンをクリックします。
隣の列にある、「Insiders」は、「Visual Studio Code」の新機能をいち早くチェックしたり、新機能を利用した拡張機能をテストしたいというユーザー向けになります。
このインサイダービルドは通常版と同じシステムに同居させることが可能で、設定も分離されています。そのため、通常版と分けて管理することが可能です。
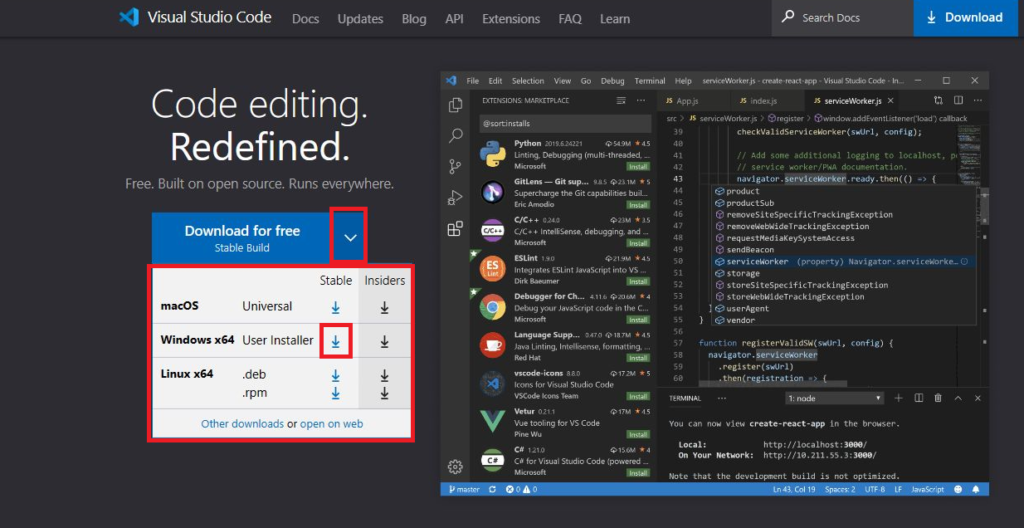
2023年11月14日時点での通常版のバージョンは「1.84」です。
Visual Studio Code のインストール
Visual Studio Code のインストール手順について説明します。
先ほどダウンロードしたファイルをダブルクリックします。
インストーラーが起動して「使用許諾契約書の同意」画面が表示されます。
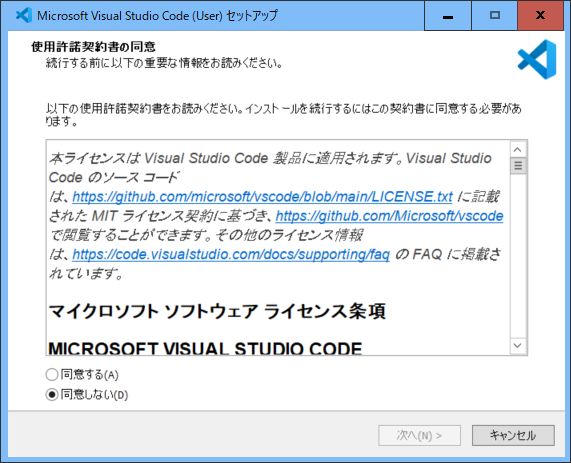
使用許諾契約書を読み、同意する場合には「同意する」を選択し、「次へ」ボタンをクリックします。
※「同意しない」場合は「次へ」ボタンはクリックできません。「キャンセル」ボタンをクリックして終了します。
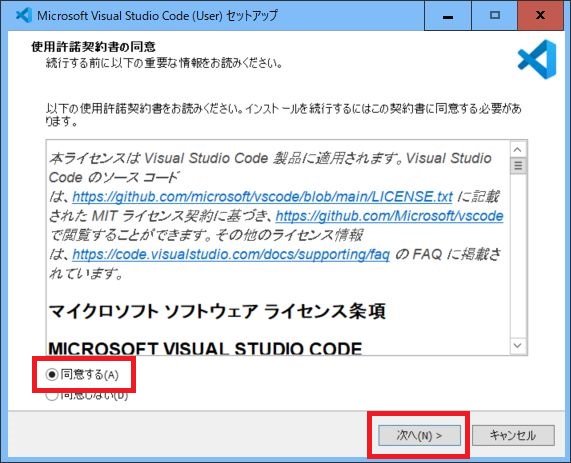
「インストール先の指定」画面が表示されます。
デフォルトで設定されているフォルダーでよければ「次へ」ボタンををクリックします。
別のフォルダーに変更する場合は「参照」ボタンをクリックし、インストールするフォルダーを選択後、「次へ」ボタンをクリックします。
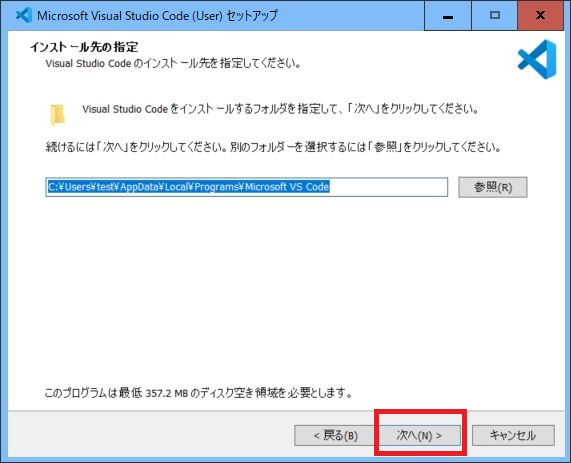
「スタートメニューフォルダの指定」画面が表示されます。
Windows のスタートメニューに Visual Stddio Code のメニューを追加する場合は「次へ」ボタンをクリックします。
追加する必要がない場合は「スタートメニューフォルダを作成しない」にチェックを入れ、「次へ」ボタンをクリックします。
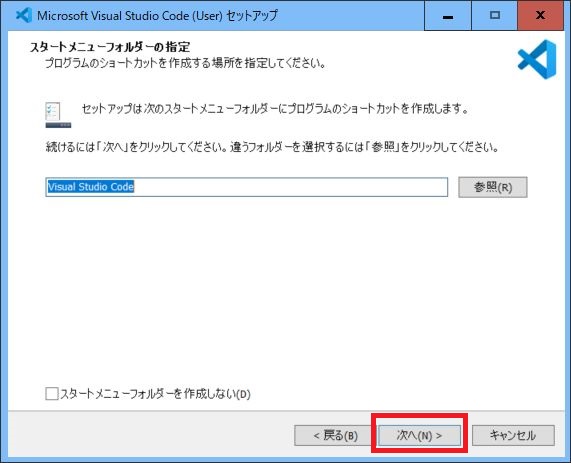
「追加タスクの選択」画面が表示されます。
デフォルトで設定したい項目があればチェックを入れます。
今回はデフォルトのままにしました。設定後、「次へ」ボタンをクリックします。
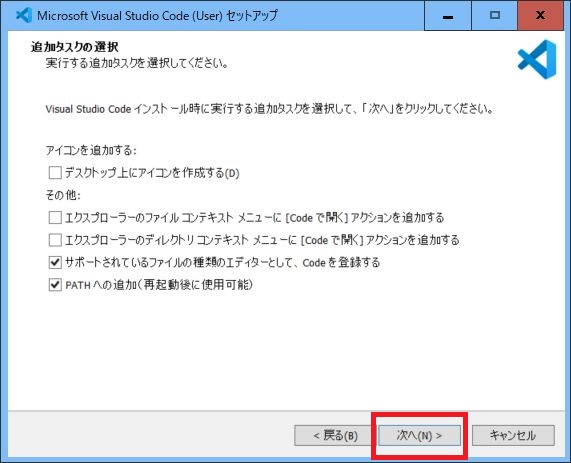
「インストール準備完了」画面です。
設定を確認し、インストールしてよければ、「インストール」ボタンをクリックします。
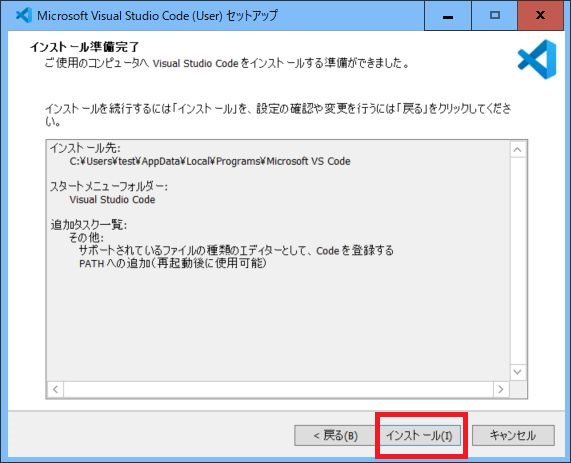
インストールが完了すると、「Visual Studio Codeセットアップウィザードの完了」画面が表示されます。
「完了」ボタンをクリックします。
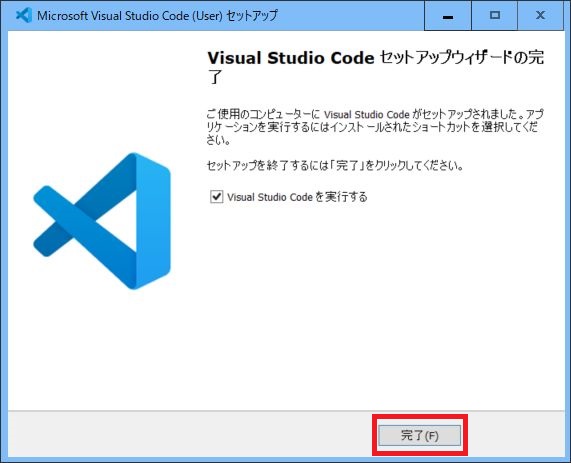
「Visual Studio Codeを実行する」にチェックが入っていると、「完了」ボタンクリック後に、Visual Studio Codeが起動します。
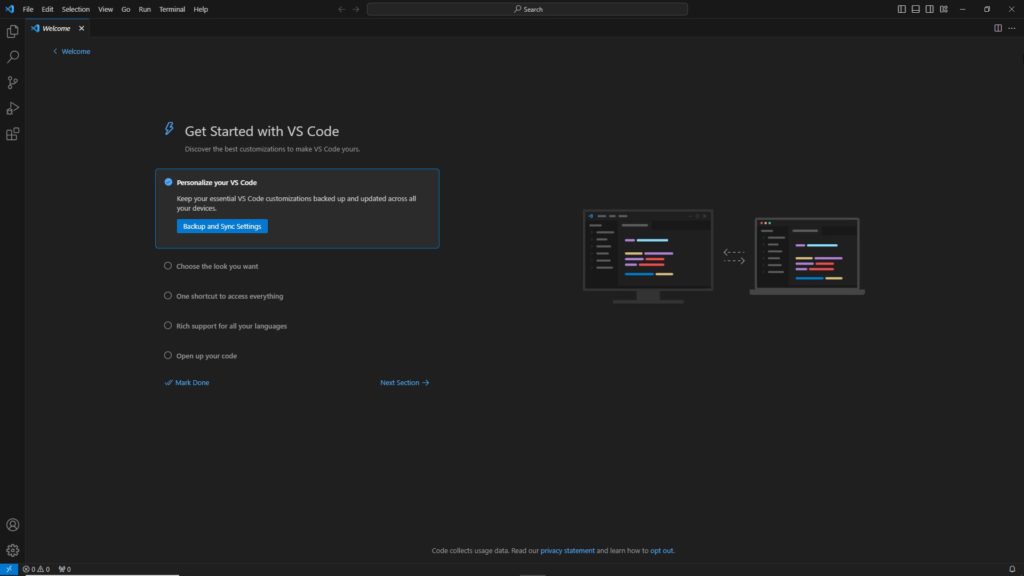
まとめ
この記事ではWindows10(64bit)にVisual Studio Codeをインストールする方法について説明しました。