この記事では、PowerShellの基本操作①ということで、PowerShellの基本操作や、入力操作の入力補助機能などを説明します。
過去の記事は↓を参照してください。
参考
PowerShellの基本操作②
PowerShellの基本操作③
PowerShellの基本操作
PowerShellには、たくさんのコマンドレットがあります。
コマンドレットの基本的な使用方法
コマンドレット名 [-パラメータ] (値) [スイッチパラメータ]
[]は省略可能です。
スイッチパラメータとは、コマンドレットの特定の動作の有効/無効を切り替える場合に指定します。
■コマンドレットのみの場合
PS> Get-ChildItem
■スイッチパラメータ指定の場合
PS> Get-ChildItem c:\temp\ -Recurse
-Recurseスイッチパラメータ指定で、再帰処理を有効化しています。
■スイッチパラメータ複数指定の場合
PS> Get-ChildItem c:\temp\ -Recurse -Filter "*.txt"
入力操作の補助機能
PowerShellには、コマンドレットやスクリプト入力時の入力操作を補完してくれる機能があります。
PowerShellでは、ユーザがコマンドレットを効率的にかつ正確に入力できるように、コマンドレットの入力補完ができるようになっています。
入力補完
PowerShellで、「get-」と入力し、Tabキーを押すと、「Get-Acl」、「Get-Alia」など、「get-」で始まる候補が順次表示されます。
「get-a」と入力し、Tabキーを押すと、「Get-A」で始まるコマンドレットの候補が表示されます。
さらに、コマンドレットの後ろに、スペースとハイフン(-)を入力すると、パラメータが順次表示されます。
インテリセンス(IntelliSense)
PowerShell ISEでは、コマンドレットの動詞部分を入力した後にハイフン(-)を入力すると、「インテリセンス」といして候補が一覧表示されます。
※コマンドレットは「動詞-名詞」という形式です。
「get-」と入力すると、「Get-」で始まるコマンドレットの候補が表示されます。↓↑キーで選択し、Tab、またはEnterキーで決定します。
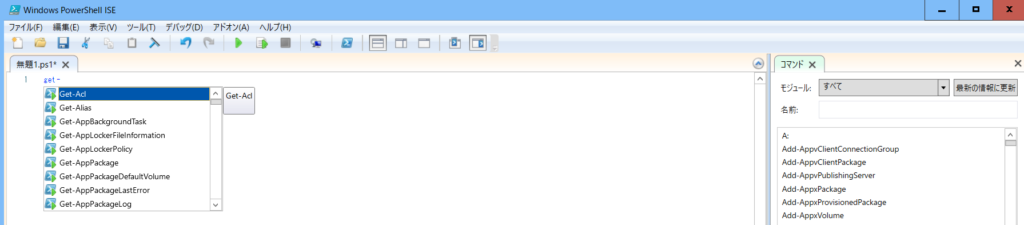
コマンドレットの履歴
PowerShellでは、過去にキー入力したコマンドが履歴として保持されます。
実行したコマンドの履歴は、「Get-History」コマンドレットで表示できます。
PS> Get-History Id CommandLine -- ----------- 1 Get-History 2 Get-Acl
「Invoke-History」コマンドレットでは、履歴の番号(ID)を指定すると、そのコマンドレットを実行できます。
PS> Invoke-History 2
Get-Acl
ディレクトリ: C:\Users
Path Owner Access
---- ----- ------
admn NT AUTHORITY\SYSTEM NT AUTHORITY\SYSTEM Allow FullControl...
まとめ
今回はPowerShellの基本操作ついて説明しました。
PowerShellはキーボードから入力することが多いので、入力操作の補助機能はとても便利です。

