DataGridViewは、Windowsフォームアプリケーションでデータを表示および編集するために使用されるとても便利なコントロールです。
この記事では、PowerShellを使用してWindowsフォームにDataGridViewを配置し、データを表示する方法について説明します。
ユーザーフォームの作成については以下の記事を参照してください。
参考
PowerShellでユーザーフォームを作成する
DataGridViewの作成
DataGridViewを作成するには、まずフォームを作成し、そのフォーム上にDataGridViewを配置する必要があります。
では、DataGridViewを作成する手順を説明します。
1.必要なアセンブリの読み込み
最初に、Windowsフォームを操作するために必要なアセンブリを読み込みます。
Add-Type -AssemblyName System.Windows.Forms
2.フォームの作成
GUIアプリケーションのベースとなるフォームを作成します。
$form = New-Object Windows.Forms.Form $form.Text = "DataGridViewのサンプル" $form.Width = 400 $form.Height = 300
3.DataGridViewコントロールを作成する
$Grid = New-Object System.Windows.Forms.DataGridView $Grid.Size = "350,200"
4.列数を指定する
表の列数は設定する必要があります。
$Grid.ColumnCount = 3
5.列のタイトルを設定する。
$Grid.Columns[0].Name = "番号" $Grid.Columns[1].Name = "氏名" $Grid.Columns[2].Name = "年齢"
6.フォームにDataGridViewを追加
DataGridViewをフォームに追加して、全体のレイアウトを設定します。
$form.Controls.Add($Grid)
7.アプリケーションの実行
フォームを表示し、アプリケーションを実行します。
[void]$form.ShowDialog()
実行すると、以下のように表示されます。
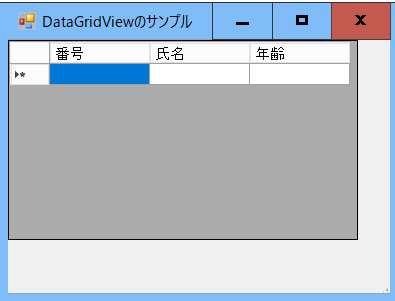
DataGridViewにデータを表示する
DataGridViewにデータを表示するには、データソースを指定する必要があります。
データソースとしては、配列、データテーブル、リストなどが使用できます。
以下は配列を使用する例です。
$Item = "01","山田 太郎","20" [void]$Grid.Rows.Add($Item[0],$Item[1],$Item[2])
実行すると、以下のように表示されます。
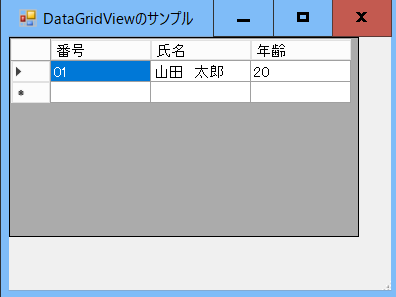
完全なコード
DataGridViewにデータを表示する一連の処理は、以下のように記述することができます。
# Windows Formsアセンブリを読み込む Add-Type -AssemblyName System.Windows.Forms # 新しいフォームを作成 $form = New-Object Windows.Forms.Form $form.Size = New-Object Drawing.Size(400, 300) $form.Text = "DataGridViewのサンプル" # データグリッドビュー $Grid = New-Object System.Windows.Forms.DataGridView $Grid.Size = "350,200" # 列数 $Grid.ColumnCount = 3 # 列タイトル $Grid.Columns[0].Name = "番号" $Grid.Columns[1].Name = "氏名" $Grid.Columns[2].Name = "年齢" # DataGridViewをフォームに追加 $form.Controls.Add($Grid) $Item = "01","山田 太郎","20" [void]$Grid.Rows.Add($Item[0],$Item[1],$Item[2]) # フォームを表示 $form.ShowDialog()
まとめ
今回は、PowerShellでDataGridViewにデータを表示する方法について説明しました。
DataGridViewはデータを表示するだけでなく、ユーザーがデータを編集したり選択したりするのにも使用できます。
ユーザーアクションに応じてデータを取得したり更新したりすることもできます。


